팀포2 거래봇은 주로 backpack.tf에서 자주 볼수있는데요
사람에 비해 아주빠른 거래 확인 속도때문에 많은사람들이 자주 이용합니다
이번 포스트에서는 팀포트리스2 autobot 을 직접 만들어보고 적용까지 해보겠습니다!
일단 첫번째로 github.com/TF2Autobot/tf2autobot 링크로 들어가주세요
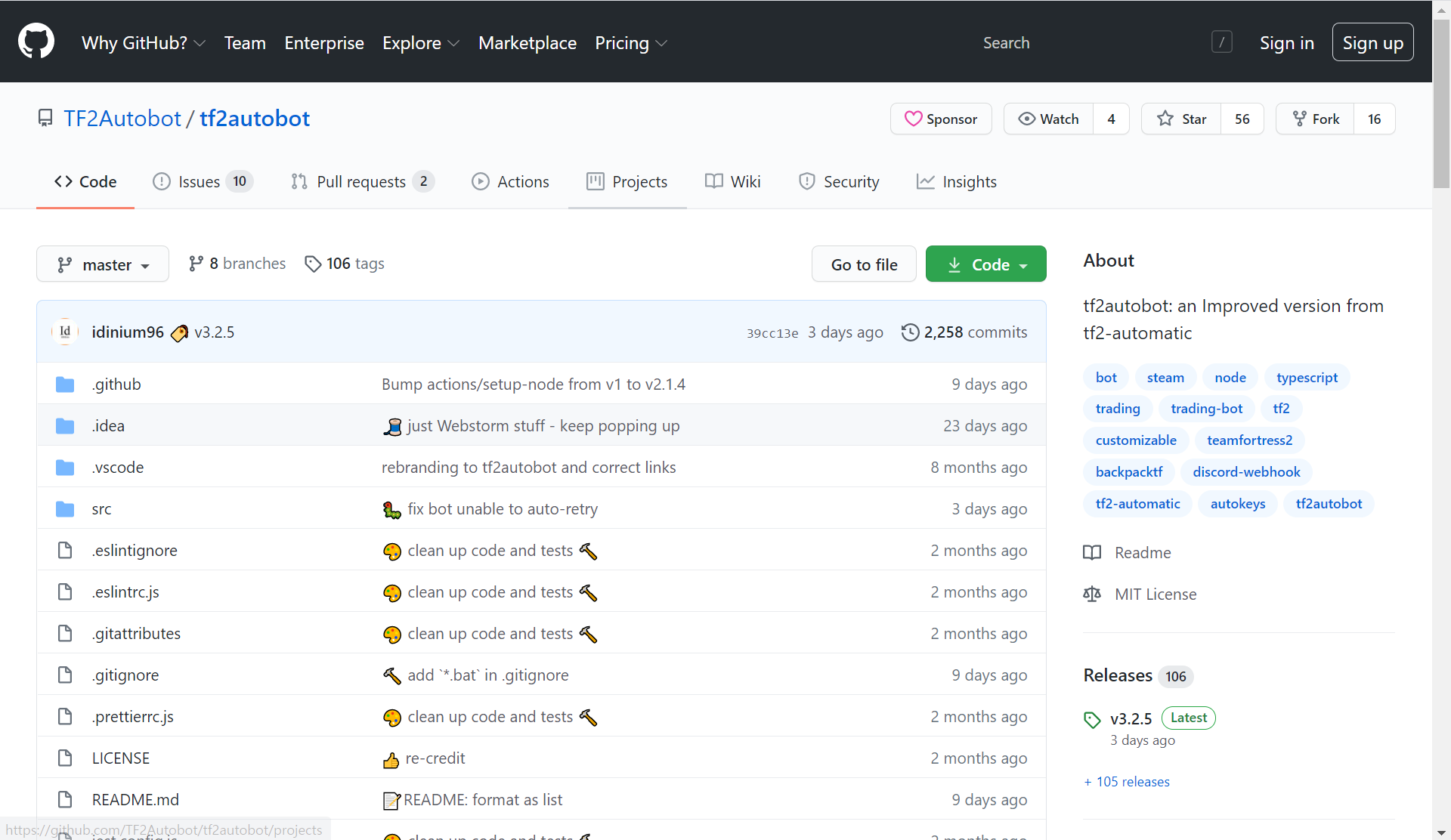
뭔가 굉장히 많은 영어들이 있는데요 ,
당황하지마시고 오른쪽쯤에 있는 Code -> Download Zip 을 눌러줍시다.
그럼 팀포2 오토봇이 zip 파일로 다운이 될텐데요 그 파일을 원하시는곳에 압축을 해제해줍니다.
압축풀기에 성공하셨다면 그 이후에는 Steam desktop Authenticator 이라는거를 다운후 세팅을 해주셔야하는데요,
github.com/Jessecar96/SteamDesktopAuthenticator 해당 링크로 들어가 아까와 같이 다운로드 해주세요.
Steam desktop Authenticator 은 일반 구글에 검색해도 세팅방법이 나오니 검색하셔서 세팅하시면 될것같습니다!
이제부터 본격적인 봇의 세팅 및 설치가 시작됩니다
https://git-scm.com/해당 사이트에서 자신의 os에 맞는 git을 설치해주세요!
봇을 실행하기 위해서는 node.js가 꼭 필요하기때문에 https://nodejs.org/ 이 사이트로 들어가 설치를 해야합니다
오른쪽에 있는 다운로드 버튼을 누르시면됩니다.
모든것이 설치가 되셨다면 윈도우버튼 + R 을 눌러 cmd를 실행시켜주신후
cd 파일 경로 를 입력해주세요. 폴더 경로는 팀포2오토봇 파일을 우클릭 후 속성에 들어가시면
하단부분에 위치가 나옵니다.
저같은 경우는
cd C:\Users\admin\Desktop\tf2autobot-master 을 입력하면 되겠네요
여러분의 상황에 맞게 입력해주시면됩니다.
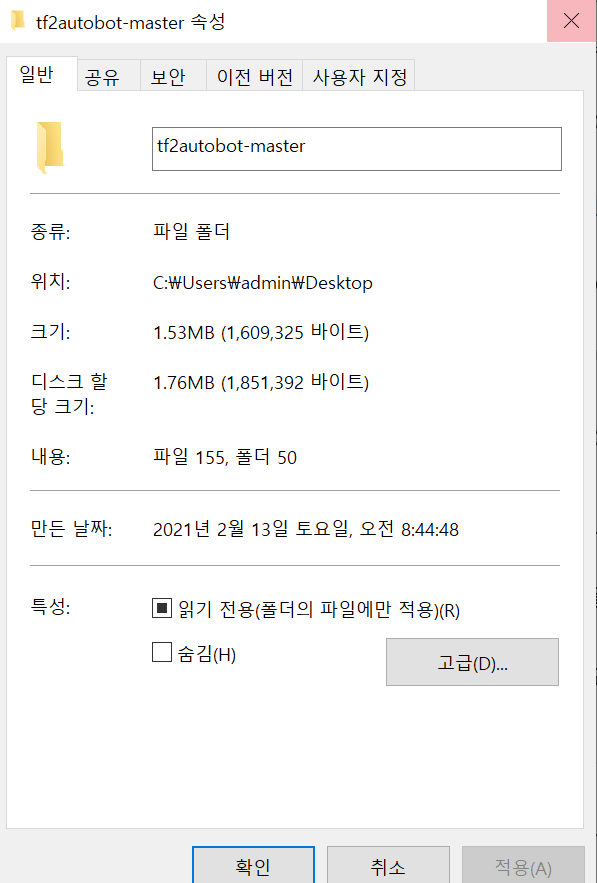
cd가 정상적으로 되었다면 Typescript를 설치해야하는데요,
cmd에 npm install typescript@latest -g 을 치시면 자동으로 typescript가 설치가됩니다.
설치가 완료되었다면 cmd 에 다음과 같이 입력합니다,
npm install
install이 완료되었다면 또다시 다음과 같이 입력합니다.
npm run build
그럼 이제 진짜 거의다 끝나갑니다!
이제부터는 봇을 다운로드를 완료했으니 봇을 구성해볼건데요
이제부터 잘 따라오셔야합니다
팀포오토봇 파일을 열어줍니다.
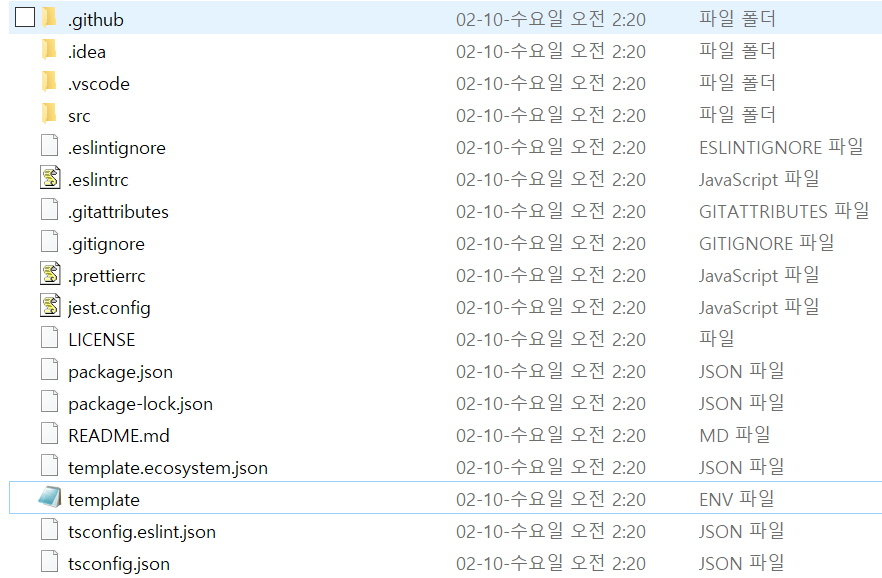
아래쪽을 보시면 template.env라고 되어있는데요
일반적인 방법으론 열리지않습니다 그렇기때문에 메모장으로 열어줄건데요,
template.env파일을 우클릭 후 -> 연결프로그램 -> 추가 앱 -> 메모장
으로 해주시면됩니다.
메모장을 열었다면 또다시 영어의 정글이 나타나는데요 ,
여기서부터 진정한 봇의 세팅이 시작됩니다.
STEAM_ACCOUNT_NAME = 봇의 스팀계정 사용자 이름
STEAM_PASSWORD = 봇의 스팀계정 사용자 비밀번호
을 일단 먼저 입력해주시고 아까전에 설치해두었던 Steam desktop Authenticator 파일로 들어가봅시다.

정상적으로 Steam desktop Authenticator 을 세팅한후 maFiles 를 들어가주시면
숫자.mafile형식으로 된 이상한게 있을겁니다.
해당 파일도 역시나 아까 env파일과 같이 연결프로그램을 메모장으로 해서 열어줍니다.
그러면 또다시 영어의 늪에 들어오게 되는데요 template.env파일의
STEAM_SHARED_SECRET 을 입력하기위해 해당 mafile의 제일 앞부분에
{"shared_secret":" 문자 ",형식으로 적혀있을텐데요 해당 문자를 복사한후
STEAM_SHARED_SECRET 에 넣어주세요.
STEAM_IDENTITY_SECRET 또한 해당 mafile에서 찾아서 넣어주시면됩니다.
"identity_secret":"문자", 형식으로 적혀있을겁니다.
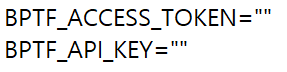
다음은 가장 중요한 backpack,tf 의 토큰과 키를 입력해줘야하는데요 ,
토큰을 얻는법은 https://backpack.tf/connections 으로 들어가신후
아래쪽에 있는 show token을 누르시면 토큰이 나옵니다.
다음은 api키입니다.
Api 키를 얻는법은 https://backpack.tf/developer/apikey/view로 들어간후
사이트 url은 http://localhost:4566/tasks 댓글에는 Check if a user is banned on backpack.tf을입력해주세요.
그럼 api키를 줄겁니다.
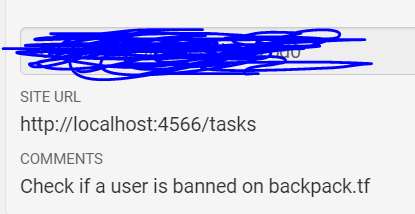
해당 키들을 입력했다면 아래에 있는 ADMINS칸에 봇의 어드민을 입력해야하는데요 ,
자신의 부계정을 어드민으로 하시는게 가장 이상적이겠죠?
해당 칸에는 steam 64코드를 입력해야 하는데요 해당 코드는
스팀 계정정보 왼쪽위에 ID라고 적혀있습니다.

Keep이라고 되어있는칸은 봇은 스팀친구가 꽉 찼을때 자동으로 모든 친구를 삭제하는데요,
거기서 삭제 예외 친구를 정하는겁니다. 해당칸에도 역시나 스팀 아이디를 적어주시면됩니다.
해당칸에는 무조건적으로 admin에 적었던 어드민의 steam ID 도 같이적어주세요
이제 template.env파일을 저장하신후
이름바꾸기를 통해 이름을 비워주세요.
만약 파일 내에서 확장자가 보이지않는다면 윈도우 10 기준
위에있는 보기 -> 오른쪽에있는 파일 확장명 체크 하시면 보이게됩니다.

이런식으로 만들어두시면 됩니다.
그다음부턴 본격적으로 실행인데요
명령 프롬프트를 실행하시고 아까했던 cd 파일경로 를 입력해주신후
node dist/app.js를 입력해줍시다. 그럼 1분안에 봇이 자동으로 온라인 상태로 될거예요
다음 글에서는 봇이 backpack.tf에서 판매할 아이템을 추가하는방법을 알려드리겠습니다!
아이템 추가법 : teameu.tistory.com/4
'스팀 , 팀포트리스 2' 카테고리의 다른 글
| 스팀 거래제안 보내는 방법 | How to make Steam trade offer (0) | 2021.02.16 |
|---|---|
| 팀포2 아이템 자동으로 얻는방법 (3) | 2021.02.15 |
| 팀포 2 봇 거래 추천사이트 (0) | 2021.02.14 |
| tf2autobot 실행중에 게임 실행법 (0) | 2021.02.14 |
| tf2autobot 판매할 아이템 추가방법 (0) | 2021.02.13 |